How to import Multiple Customers at once
You can save time by importing your customers through a spreadsheet.
To do this, save your spreadsheet as a .csv file.
Ready to learn how?
Here is a quick video tutorial on Group Importing:
If you'd rather read...
How-To Create a Spreadsheet from scratch:
- In a spreadsheet program like Excel or Google Sheets, open your blank worksheet.
- Create and label columns for First Name, Last Name, and Phone. These three fields are required.
- Additional columns you can also add include: Tags, email, and company name.
- Paste your customers’ information into the spreadsheet. (See Data Formats section below to learn how to format each column.)
- Save the file in CSV format by going to File menu in your spreadsheet program, labeled as "Export as .CSV" or "Download as .CSV".
Need additional help? Be sure to check out these CSV tips from Microsoft Excel and Google Sheets.
Import into Myopolis:
- Go to the Customers panel:

- Click Import Customers:
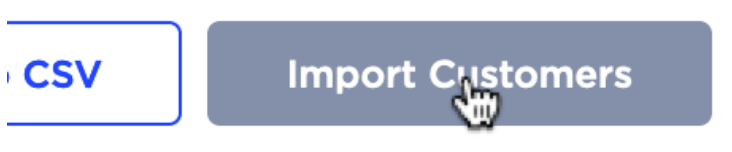
- Click the Upload icon and choose the CSV file from your computer:

- Click the Upload button:
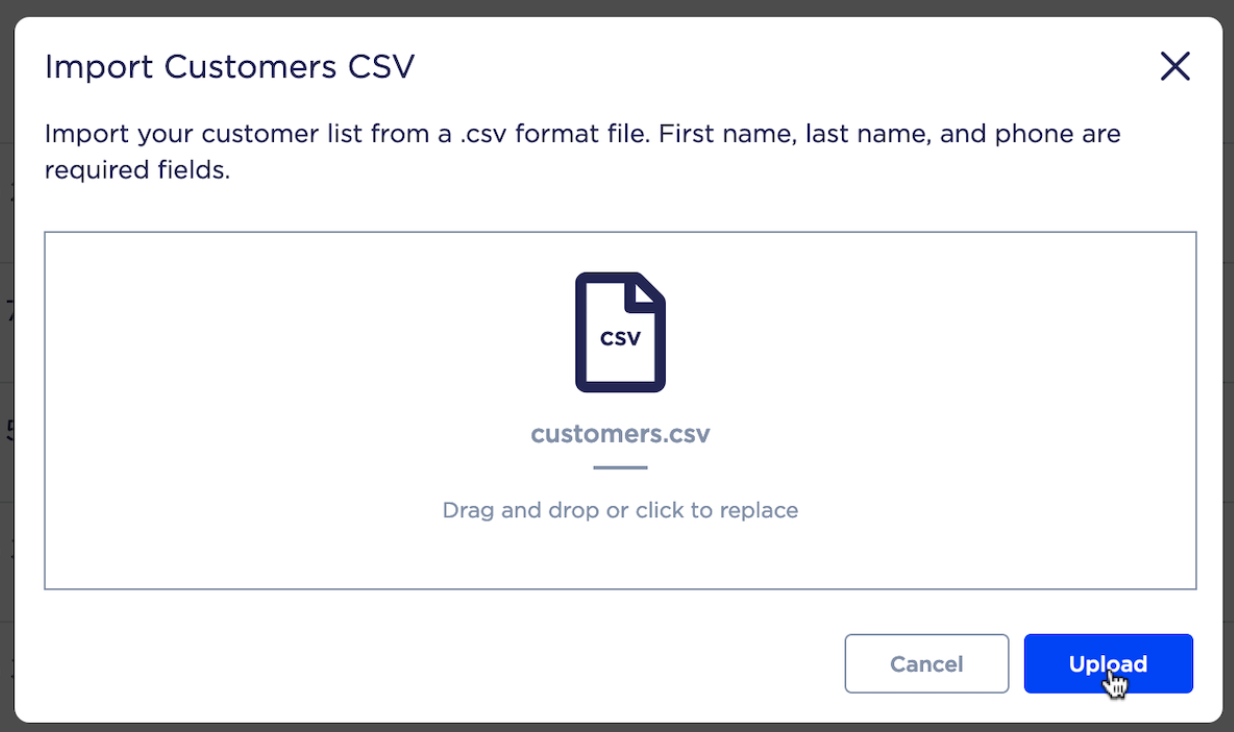
- Match the columns in your import file to the Myopolis customer fields. We’ll match some columns for you. You can edit the Customer field by choosing the appropriate field name from the column drop-down.
You can skip importing a field by selecting the “None (to be skipped)” option.

- If the first row is customer data and not a header row, click the checkbox in the first row to identify that it is NOT a header row. This will ensure the first row of data will not be skipped during import.
NOTE: This box is not checked by default.
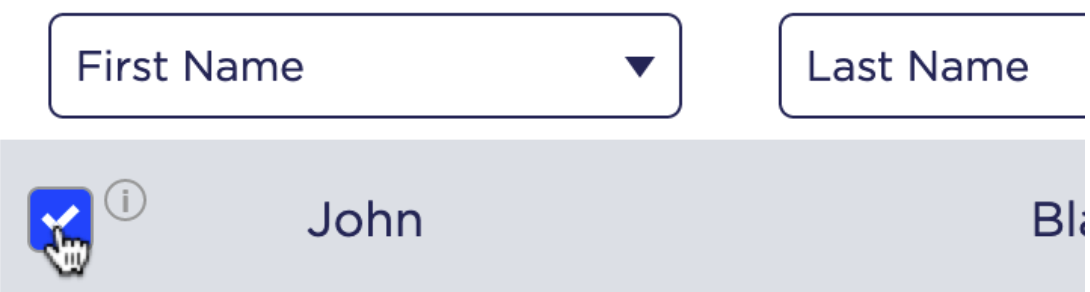
- Click Upload.
When the upload is complete you will be informed of the number of customers that were successful and those that failed to import.
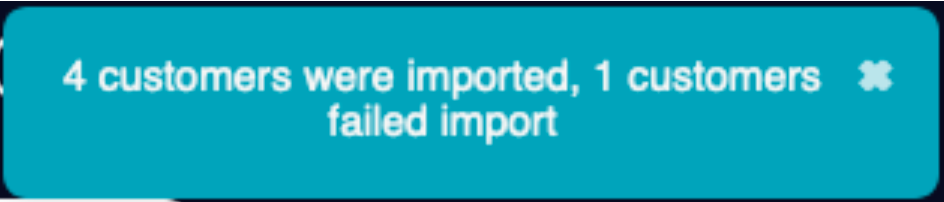
- Failed Import:
- If any customers are missing First Name, Last Name, and/or Phone Number, they will fail import.
- You will be given the option to correct those customers and re-submit.

If you have corrected any customers, you can choose "upload" and those correct contacts will be uploaded.
Notes on Data
Phone
You must include the phone field in your import, and only one phone for each customer. US and Canada phone numbers (+1 country code) are currently supported.
The phone number must contain 10 digits with an optional country code. Extensions are not supported. You should not include landlines or non-texting numbers. Landlines cannot receive text messages.
Text
Text fields are limited to a maximum of 255 bytes of information, and will be clipped if the limit is exceeded. In many alphabets, this is equal to 255 characters. Emojis use more than one byte of information per character, so it isn't always a one-to-one ratio.
Use text fields for:
- first name
- last name
- company
Email address
Email address is optional. If included, review this column for anything that might cause errors, like missing information (such as: user@gmail instead of user@gmail.com), unsupported characters, and/or extra spaces before or after an address.
Tags
Tags are labels to visually organize your customers.
If you'd like to add tags on import (bulk), create a column in your spreadsheet labeled Tags. Fill-in the "tag" associated with each customer in the corresponding row.
If you'd like to add multiple tags to one customer, separate these tags by a comma.
Example: VIP, Favorites, Repeat
Here are some other things to know when you prepare your tags for import:
- If a tag doesn’t already exist, we’ll create it upon import.
- Tag names can be 100 characters or fewer.
- If a Tag exceeds the character limit, we’ll truncate it.
- Only one Tag column is allowed. To submit multiple tags for a customer, enter them in a single column separated by a comma.
- If you would like to keep a comma in a tag, you'll enclose the tag in quotes. For example, the tag January, February should be formatted as “January, February”.

